Per programar una reunió mitjançant el vostre compte de Callbridge, primer inicieu la sessió i feu clic a la icona de calendari amb l'etiqueta "Itinerari'. Mireu el pràctic vídeo "Com fer-ho" a continuació per obtenir instruccions pas a pas sobre la configuració una reunió virtual des del vostre compte.
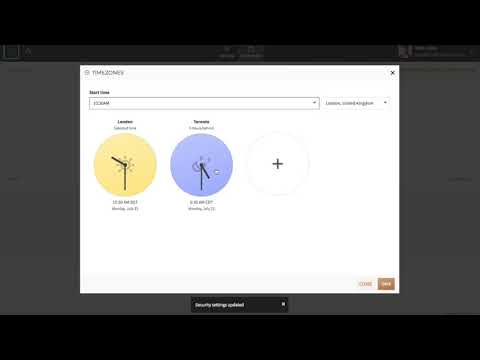
1. A la primera finestra teniu les opcions següents:
- Introduïu un tema per a la reunió (opcional)
- Trieu la data / hora i durada d’inici
- Afegiu una agenda que apareixerà al correu electrònic d'invitació (opcional)

Opcions de reunió:
A més, els organitzadors de la reunió ho decideixen establir la conferència com una reunió recurrent.
Configuració de seguretat també estan disponibles per a trucades puntuals (no recurrents). Amb aquesta opció activa, el sistema generarà un codi únic només per a aquesta reunió. Es pot afegir una capa de seguretat addicional escollint el vostre propi codi de seguretat a sobre del codi d'accés únic.
Add zones horàries mentre es programa. D’aquesta manera, és més fàcil programar una reunió a la vegada que s’adapti als participants que es trobin a diferents ubicacions.
Seleccioneu a gravar automàticament la reunió d’àudio i / o en línia. També podeu triar si voleu transmissió en viu la reunió per a públics més amplis.
També podeu triar que Cue generi automàticament un fitxer Resum intel·ligent de la vostra reunió. A continuació, feu clic a "següent" per continuar.
2. A la segona finestra, podeu afegir participants a qui vulgueu rebre una invitació per correu electrònic i un recordatori abans de la reunió. Només cal que feu clic a "AFEGEIX" al costat de grups o persones que ja estiguin a la vostra llibreta d'adreces. També podeu enganxar o escriure adreces de correu electrònic al camp "A" a la part superior de la pàgina.
3. A la tercera finestra, veureu una llista de números de marcatge. Escriviu un terme de cerca o desplaceu-vos cap avall per la llista i marqueu les caselles al costat de qualsevol número de marcatge que vulgueu incloure a la invitació. Tingueu en compte que els vostres accessos d'accés principal estan seleccionats de manera predeterminada.
Resum:
4. La pàgina final us presentarà un Resum de tots els detalls de la trucada perquè ho verifiqueu. Per fer qualsevol canvi, feu clic a "enrere". Quan estigueu satisfet, seleccioneu "Programa" per confirmar i enviar invitacions a tots els participants.
Els detalls de la reunió s’afegiran automàticament al calendari i també tindreu l’opció de copiar la informació de la conferència per enviar-la a altres convidats mitjançant el vostre propi mètode preferit.




