Callbridge 계정을 사용하여 회의를 예약하려면 먼저 로그인하고 '라고 표시된 달력 아이콘을 클릭합니다.스케쥴'. 설정에 대한 단계별 지침은 아래의 편리한 '방법' 비디오를 시청하십시오. 가상 회의 귀하의 계정 내에서.
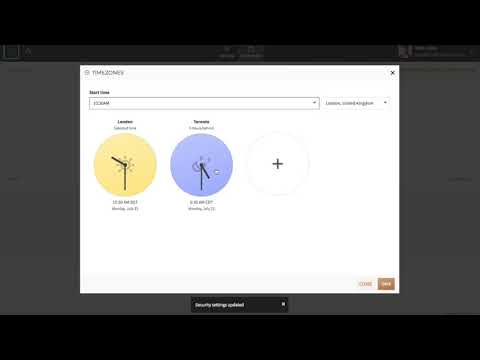
1. 첫 번째 창에는 다음과 같은 옵션이 있습니다.
- 회의 제목 입력 (선택 사항)
- 시작 날짜 / 시간 및 기간 선택
- 초대 이메일에 표시 될 일정 추가 (선택 사항)

회의 옵션 :
또한 회의 주최자는 다음을 선택합니다. 회의를 설정 등 정기 회의.
보안 설정 일회성 통화 (반복 아님)에도 사용할 수 있습니다. 이 옵션이 활성화되면 시스템은이 회의에 대한 일회성 코드를 생성합니다. 일회용 액세스 코드 위에 자신의 보안 코드를 선택하여 추가 보안 계층을 추가 할 수 있습니다.
추가 시간대 예약하는 동안. 이렇게하면 다른 위치에있는 참가자에게 적합한 시간에 회의를 쉽게 예약 할 수 있습니다.
선택 자동 기록 오디오 및 / 또는 온라인 회의. 원하는 경우 선택할 수도 있습니다. 라이브 스트림 더 많은 청중을위한 회의.
Cue가 자동으로 생성하도록 선택할 수도 있습니다. 스마트 요약 회의의. 그런 다음 '다음'을 클릭하여 계속하십시오.
2. 두 번째 창에서 다음을 수행 할 수 있습니다. 참가자 추가 회의 전에 이메일 초대 및 미리 알림을받을 사람. 주소록에 이미있는 그룹 또는 개인 옆에있는 '추가'를 클릭하십시오. 페이지 상단의 '받는 사람'입력란에 이메일 주소를 붙여 넣거나 입력 할 수도 있습니다.
3. 세 번째 창에 다음 목록이 표시됩니다. 전화 접속 번호. 검색어를 입력하거나 목록을 아래로 스크롤하여 초대에 포함 할 전화 접속 번호 옆의 확인란을 선택하십시오. 기본 전화 접속은 기본적으로 선택되어 있습니다.
슬립폼 공법 선택시 고려사항
4. 마지막 페이지에는 모든 통화 세부 정보 요약 확인할 수 있습니다. 변경하려면 '뒤로'를 클릭하십시오. 만족 스러우면 '일정'을 선택하여 확인하고 모든 참가자에게 초대장을 보냅니다.
회의 세부 정보가 자동으로 캘린더에 추가되며 회의 정보를 복사하여 선호하는 방법으로 다른 초대받은 사람에게 보낼 수도 있습니다.





