Para agendar uma reunião usando sua conta Callbridge, primeiro faça o login e clique no ícone do calendário rotulado 'Programação do dia'. Assista ao prático vídeo 'Como fazer' abaixo para obter instruções passo a passo sobre a configuração uma reunião virtual de dentro da sua conta.
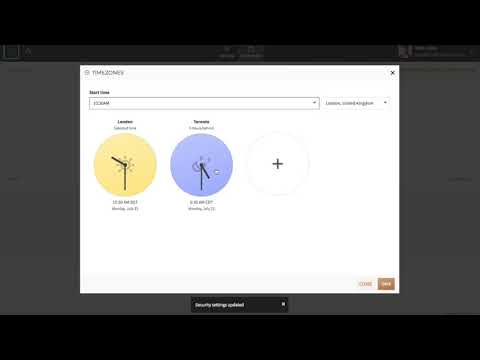
1. Na primeira janela, você tem as seguintes opções:
- Insira um assunto para a reunião (opcional)
- Escolha a data / hora de início e a duração
- Adicione uma agenda que aparecerá no e-mail de convite (opcional)

Opções de reunião:
Além disso, os organizadores da reunião optam por definir a conferência como um reunião recorrente.
Configurações de segurança também estão disponíveis para chamadas únicas (não recorrentes). Com esta opção ativa, o sistema irá gerar um código único apenas para esta reunião. Uma camada adicional de segurança pode ser adicionada escolhendo seu próprio código de segurança em cima do código de acesso único.
Adicionar fusos horários durante o agendamento. Isso torna mais fácil agendar uma reunião em um horário adequado para os participantes que estão em locais diferentes.
Selecione para gravar automaticamente a reunião de áudio e / ou online. Você também pode escolher se deseja transmissão ao vivo a reunião para públicos maiores.
Você também pode optar por fazer com que o Cue gere automaticamente um Resumo Inteligente de sua reunião. Em seguida, clique em 'Avançar' para prosseguir.
2. Na segunda janela, você pode Adicione participantes quem você deseja que receba um convite e um lembrete por e-mail antes da reunião. Basta clicar em 'ADICIONAR' próximo aos grupos ou indivíduos que já estão em sua lista de endereços. Você também pode colar ou digitar endereços de e-mail no campo 'PARA' na parte superior da página.
3. Na terceira janela, você verá uma lista de números de discagem. Digite um termo de pesquisa ou role para baixo na lista e marque as caixas ao lado de qualquer número de discagem que deseja incluir no convite. Observe que os dial-ins primários são selecionados por padrão.
Resumo:
4. A página final apresentará um Resumo de todos os detalhes da chamada para você verificar. Para fazer qualquer alteração, clique em 'voltar'. Quando estiver satisfeito, selecione 'Agendar' para confirmar e enviar convites a todos os participantes.
Os detalhes da reunião serão adicionados automaticamente ao seu calendário e você também terá a opção de copiar as informações da conferência para enviar a outros convidados através do método de sua preferência.





