Callbridgeアカウントを使用して会議をスケジュールするには、最初にログインして、「」というラベルの付いたカレンダーアイコンをクリックします。スケジュール'。 セットアップのステップバイステップの説明については、以下の便利な「ハウツー」ビデオをご覧ください。 バーチャルミーティング アカウント内から。
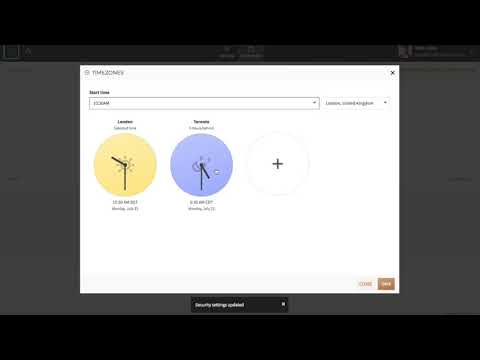
1.最初のウィンドウには、次のオプションがあります。
- 会議の件名を入力します(オプション)
- 開始日時と長さを選択してください
- 招待メールに表示されるアジェンダを追加します(オプション)

ミーティングオプション:
さらに、会議の主催者は 会議を設定する として 定期的な会議.
セキュリティ設定 XNUMX回限りの通話にも利用できます(繰り返しではありません)。 このオプションをアクティブにすると、システムはこの会議だけのXNUMX回限りのコードを生成します。 XNUMX回限りのアクセスコードの上に独自のセキュリティコードを選択することで、セキュリティの層を追加できます。
Add 時間帯 スケジューリング中。 これにより、さまざまな場所にいる参加者に適した時間に会議をスケジュールすることが簡単になります。
選択する 自動的に記録する 音声および/またはオンライン会議。 必要に応じて選択することもできます ライブストリーム より多くの聴衆のための会議。
キューが自動的に生成するように選択することもできます スマートサマリー あなたの会議の。 次に、「次へ」をクリックして続行します。
2. XNUMX番目のウィンドウでは、次のことができます。 参加者を追加する 会議の前に招待メールとリマインダーを受け取りたい人。 すでにアドレスブックにあるグループまたは個人の横にある[追加]をクリックするだけです。 ページ上部の「TO」フィールドにメールアドレスを貼り付けるか入力することもできます。
3. XNUMX番目のウィンドウに、次のリストが表示されます。 ダイヤルイン番号。 検索語を入力するか、リストを下にスクロールして、招待状に含めるダイヤルイン番号の横にあるチェックボックスをオンにします。 プライマリダイヤルインがデフォルトで選択されていることに注意してください。
概要
4.最後のページに すべての通話の詳細の概要 あなたが確認するために。 変更を加えるには、「戻る」をクリックします。 満足したら、[スケジュール]を選択して確認し、すべての参加者に招待状を送信します。
会議の詳細は自動的にカレンダーに追加されます。また、会議情報をコピーして、独自の方法で他の招待者に送信することもできます。




