Om een vergadering te plannen met uw Callbridge-account, logt u eerst in en klikt u op het kalenderpictogram met het label 'Plan'. Bekijk de handige 'How To'-video hieronder voor stapsgewijze instructies voor het instellen een virtuele vergadering vanuit uw account.
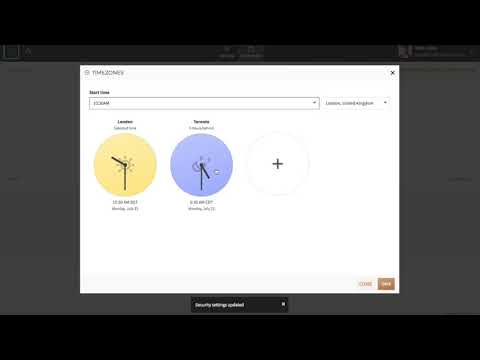
1. In het eerste venster heb je de volgende opties:
- Voer een onderwerp in voor de vergadering (optioneel)
- Kies startdatum / -tijd en lengte
- Voeg een agenda toe die wordt weergegeven in de uitnodigingsmail (optioneel)

Vergaderopties:
Bovendien kiezen organisatoren van vergaderingen ervoor om: de conferentie instellen een terugkerende vergadering.
Veiligheidsinstellingen zijn ook beschikbaar voor eenmalige oproepen (niet terugkerend). Als deze optie actief is, genereert het systeem een eenmalige code voor alleen deze vergadering. Een extra beveiligingslaag kan worden toegevoegd door uw eigen beveiligingscode te kiezen bovenop de eenmalige toegangscode.
Toevoegen tijdzones tijdens het plannen. Dit maakt het gemakkelijker om een vergadering te plannen op een tijdstip dat geschikt is voor uw deelnemers die zich op verschillende locaties bevinden.
Selecteer naar automatisch opnemen de audio- en / of online bijeenkomst. U kunt ook kiezen of u dat wilt live stream de ontmoeting voor een groter publiek.
U kunt er ook voor kiezen om Cue automatisch een Slimme samenvatting van uw ontmoeting. Klik vervolgens op 'volgende' om verder te gaan.
2. In het tweede venster kunt u Voeg deelnemers toe van wie u een e-mailuitnodiging en herinnering wilt ontvangen vóór de vergadering. Klik gewoon op 'TOEVOEGEN' naast groepen of individuen die al in uw adresboek staan. U kunt ook e-mailadressen plakken of typen in het veld 'AAN' bovenaan de pagina.
3. In het derde venster ziet u een lijst met inbelnummers. Typ een zoekterm of scrol omlaag door de lijst en vink de vakjes aan naast elk inbelnummer dat u in de uitnodiging wilt opnemen. Houd er rekening mee dat uw primaire inbelnummers standaard zijn geselecteerd.
Overzicht:
4. Op de laatste pagina ziet u een Samenvatting van alle oproepdetails voor u om te verifiëren. Klik op 'terug' om wijzigingen aan te brengen. Als u tevreden bent, selecteert u 'Plannen' om te bevestigen en uitnodigingen naar alle deelnemers te sturen.
De vergaderingsgegevens worden automatisch aan uw agenda toegevoegd en u heeft ook de mogelijkheid om de vergaderinformatie te kopiëren en naar andere genodigden te sturen via uw eigen voorkeursmethode.





