To schedule a meeting using your Callbridge account, first login and click on the Calendar icon labeled ‘Schedule’. Watch out handy ‘How To’ video below for step by step instructions on setting up a virtual meeting from within your account.
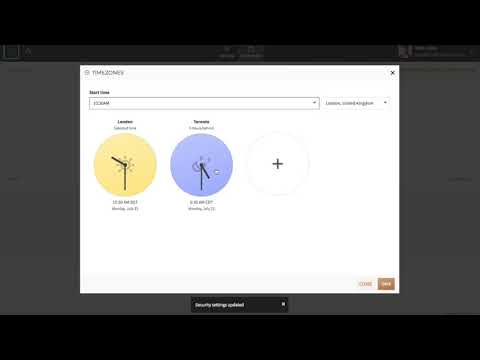
1. On the first window you have the following options:
- Enter a subject for the meeting (optional)
- Choose start date/time and length
- Add an Agenda that will appear in invitation email (optional)

Meeting Options:
Additionally, meeting organizers choose to set the conference as a recurring meeting.
Security settings are also available for one-off calls (not recurring). With this option active, the system will generate a one-off code for just this meeting. An additional layer of security can be added by choosing your own security code on top of the one-off access code.
Add time zones while scheduling. This makes it easier to schedule a meeting at a time that will suit your participants who are in different locations.
Select to automatically record the audio and/or online meeting. You can also choose if you want to live stream the meeting for larger audiences.
You can also choose to have Cue automatically generate a Smart Summary of your meeting. Then click on ‘next’ to proceed.
2. On the second window, you can add participants who you want to receive an email invitation and reminder before the meeting. Just click ‘ADD’ next to groups or individuals already in your address book. You can also paste or type in email addresses in the ‘TO’ field at the top of the page.
3. On the third window, you will see a list of dial-in numbers. Either type a search term or scroll down through the list and check the boxes next to any dial-in number you would like included in the invitation. Note that your Primary dial-ins are selected by default.
Summary:
4. The final page will present you with a Summary of all the call details for you to verify. To make any changes click ‘back’. Once you are satisfied, select ‘Schedule’ to confirm and send out invitations to all participants.
The meeting details will automatically be added to your calendar and you will also have the option to copy the conference information to send to other invitees via your own preferred method.





